Блики 2014 Для Фотошопа
Кисти для фотошопа блики, небольшой набор кистей в стиле блики придает эксклюзивный вид. Тень в Фотошопе. Как сделать или создать тень в Фотошопе? Всё для уверенной работы в Adobe Photoshop. Отличный набор звёздочек и бликов для украшения. Кисть для фотошопа. Enjoynote 31 октября 2014.
Как точно позиционировать блики для фотошопа Иногда хочется придать своей фотографии особенное настроение. Это можно сделать, используя световые эффекты, в частности блики. Однако трудность заключается в том, что не всегда можно точно настроить месторасположение блика, так как Вы это задумали. В уроке по работе с фотошопом 'Как точно позиционировать блики для фотошопа' показано, как можно расположить создаваемый блик с точностью до одного пиксела на Вашем изображении.
Урок показан в русифицированой программе Photoshop CS6. Подобные публикации:. Откроем исходное изображение (можно скачать в конце урока). Создадим дубликат слоя - Ctrl+J.
Наведём курсор мыши на то место фотографии, куда планируем разместить блик. На палитре ' Инфо' увидим точные координаты нашей точки. Запишем их или запомним, они должны быть в пикселах. Переходим в ' Фильтр - Рендеринг - Блик'.
Открывается соответствующее диалоговое окно ' Блики', в котором, удерживая клавишу Alt, щёлкаем по окну предварительного вида. Открывается окно ' Точный центр блика', в котором вводим значения, полученные в палитре ' Инфо'.
Регулируем яркость и нажимаем Ok. Если эффект получился слишком сильный уменьшаем непрозрачность верхнего слоя. Получаем вот такой красивый эффект.
В палитре ' Слои' создаём новый слой, для чего щёлкаем по второй справа иконке внизу палитры. Загружаем набор кистей ' Световые эффекты' (можно скачать в конце урока), для чего достаточно два раза щёлкнуть по файлу кистей и они окажутся в конце списка кистей. Нажимаем F5 для того, чтобы открыть палитру кистей. Среди кистей выбираем подходящую и сейчас будем её настраивать. Переходим на вкладку ' Кисть' и на вкладке ' Форма отпечатка кисти' устанавливаем размер кисти и интервал.
Что у нас получается можно сразу видеть в окошке предварительного просмотра внизу окна. Потом настраиваем вкладки ' Динамика формы', ' Рассеивание' и ' Динамика цвета'. На переднем плане у меня белый цвет, а на заднем - бледно-жёлтый. У инструмента ' Кисть' ставим непрозрачность примерно 40%. Кистью проводим несколько раз по изображению.
Если Вам не нравится результат, то можно слой удалить, создать новый и опять попробовать применить кисть по-другому. У меня получился вот такой результат.
Подробная карта Кишинева (Молдова) с улицами и номерами домов на сайте и в мобильном приложении Яндекс.Карты. Интерактивная карта Кишинева с поиском улиц, адресов, транспортных маршрутов и заведений. Подробная карта кишинева для таксистов. Подробная карта Кишинёва ➲ с названиями улиц и номерами домов представлена на странице. Столица Молдавии и культурный центр страны.
Мы с Вами узнали, как точно позиционировать блики для фотошопа. Скачать исходную фотографию и кисти можно.
В этом уроке, мы рассмотрим, как используя слои и режимы наложения Photoshop, можно легко добавить эффект Блик к изображению без внесения каких - либо постоянных изменений в исходной фотографии. Мы начнем с того, что добавим и расположим его там, где нам необходимо. Затем, чтобы у нас была возможность в любой момент времени изменить этот эффект или убрать его совсем, мы отменим этот эффект, добавим новый слой, повторно применим Блик к этому слою.
Затем, используя функцию наложения совместим слой с бликом с исходным изображением, подкорректируем результат и Все готово! Чтобы получить действительно реалистичный эффект, лучше использовать изображение, где на самом деле присутствует источник света.

Я взял для примера изображение семьи на берегу моря. Итак приступим. Шаг1 Применение фильтра Первое, что нам нужно сделать это добавить эффект блики к исходному изображению.
Filter - Render - Lens Flare ( - Рендеринг - Блик) При этом откроется диалоговое окно Lens Flare Блик Фильтр Photoshop добавляет смоделированный эффект Блики к изображению, и мы можем выбрать один из четырех различных типов линз в левом нижнем углу. Каждый из них дает свой эффект. Вы можете попробовать, выделив их и увидеть, как каждый из них выглядит непосредственно в изображении. Я выберу по умолчанию в 50-300мм. Кроме этого, можно регулировать яркость вспышки объектива путем перетаскивания ползунка Яркость влево или вправо, но опять же, выберу 80%. Ориентируйтесь по своему изображению. Для того, чтобы расположить саму вспышку там, где вы хотите, просто щелкните внутри области предварительного просмотра. Вы также можете нажать и перетащить его. Для того, чтобы сохранить эффект, визуально как можно более реалистичным, я помещаю его в районе источника света в изображении, которым в моем случае является заходящее солнце. Жмем на ОК и получаем вот такой результат.
Единственная проблема лишь в том, что мы применили эффект непосредственно к самому изображению, и его невозможно будет редактировать в будущем, так как мы внесли окончательные изменения в исходное изображение. Давайте рассмотрим вариант, когда мы можем применить эффект блик, не внося изменений в наше главное фото. Шаг 2 Отмена фильтра Делается это просто и быстро.
Вкладка Edit – Undo Lens Flare (Редактирование – Отменить Блик) в верхнем левом углу экрана. Шаг 3 Добавляем новый пустой слой Наша задача применить этот же эффект Блик, только теперь на новом слое, чтобы иметь возможность управлять эффектом не затрагивая исходное изображение.
Нажимаем на значок создать слой на панели слоев. И назовем его блик. Шаг 3 Делаем заливку нового слоя черным цветом.
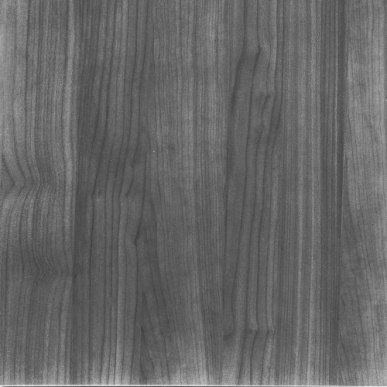
Не позволит нам выполнить эффект на пустом слое, поэтому заливаем его черным цветом. Возвращаемся к владке Edit-Fill (Редактирование – Заливка) При этом откроется диалоговое окно. В верхнем блоке выбираем Color – Цвет выбираем в палитре цветов черный цвет и ОК. Шаг 4 Делаем заливку нового слоя черным цветом. Вот, что у нас должно получиться.
Шаг 5 Применяем повторно фильтр Блик для созданного слоя. Находим в верхней части экрана Filter – Lens Flare (Фильтр – Блик) обратите внимание, поскольку мы этот эффект уже применяли он появился первым во вкладке Фильтр. И вот результат. Применяем режим Смешивания (Наложения) В панели слоев выбираем Normal – Screen (Нормальный – Осветление) Слой с черным цветом становится невидимым. Оставляя лишь блики на исходном изображении) Все мы добились желаемого. Можно лишь добавить несколько нюансов.
Блики 2014 Для Фотошопа Png
Чтобы подкорректировать сам эффект, в панели слоев, «поиграйте» параметрами Opacity (Непрозрачность) и установите самый подходящий для вас вариант. Такой вот получился у меня. Вы можете обработать свою фотографию, используя этот урок. Думаю урок Вам был полезен. Обязательно пишите отзывы об уроке ниже и делитесь с друзьями в социальных сетях. Нам будет очень приятно, если вы поделитесь с друзьями об этом уроке и напишите комментарий.
Официальный Сайт Фотошоп
Спасибо и творческих успехов.