Инструкция Пользования Программы Clockgen
Содержание. Способы оптимизации и ускорения работы процессора Все манипуляции по улучшению качества работы ЦП можно поделить на две группы:.
ClockGen 1.0.5.3 (download). Источник: softportal. ClockGen - Программа для динамического разгона системы. Позволяет пользователю в реальном времени производить изменение частоты процессора, памяти, частот шин PCI- Express, PCI и AGP. ClockGen позволяет разгонять процессоры прямо в Windows путем изменения системной шины. При этом предоставляются дополнительные возможности, такие как мониторинг частот процессора, памяти и других шин (PCI- Express, PCI, AGP). Генераторы частот, с которыми работает программа, используются практически во всех современных платах. В каталоге Download Вы можете найти другие полезные материалы - утилиты, программы, документацию, исходники, электронные книги. Точно так же, пользоваться программой сможет даже неопытный пользователь. ClockGen специально оптимизирована для работы в среде Windows, никаких специальных режимов или необходимости выходить из ОС нет. Отдельно стоит упомянуть о том, что программа способна работать с большинством современных материнских плат, от таких известных производителей, как Abit, Gigabyte, MSI,DFI и им подобных. Функциональные возможности и преимущества программы: ClockGen предлагает увеличение частоты памяти, процессора, шин; программа предлагает менять значения в среде Windows; наличествуют дополнительные функции, как, например, мониторинг частот.
Оптимизация. Основной акцент делается на грамотное распределение уже доступных ресурсов ядер и системы, дабы добиться максимальной производительности. В ходе оптимизации трудно нанести серьёзный вред ЦП, но и прирост производительности, как правило, не очень высокий. Манипуляции непосредственно с самим процессором через специальное ПО или BIOS для повышения его тактовой частоты. Прирост производительности в этом случае получается весьма ощутимым, но и возрастает риск повредить процессор и другие компоненты компьютера в ходе неудачного разгона.
Узнаём, пригоден ли процессор для разгона Перед разгоном обязательно просмотрите характеристики своего процессора при помощи специальной программы (например ). Последняя носит условно-бесплатный характер, с её помощью можно узнать подробную информацию обо всех компонентах компьютера, а в платной версии даже проводить с ними некоторые манипуляции. Инструкция по использованию:. Чтобы узнать температуру ядер процессора (это один из главных факторов при разгоне), в левой части выберите пункт “Компьютер”, затем перейдите в пункт “Датчики” из главного окна или меню пунктов.
Здесь вы сможете просмотреть температуру каждого ядра процессора и общую температуру. На ноутбуке, при работе без особых нагрузок она не должна превышать 60 градусов, если она равна или даже немного превышает этот показатель, то от разгона лучше отказаться. На стационарных ПК оптимальная температура может колебаться в районе 65-70 градусов. Если всё нормально, то перейдите в пункт “Разгон”.
В поле “Частота ЦП” будет указано оптимальное число МГц при разгоне, а также процент, на который рекомендуется увеличить мощность (обычно колеблется в районе 15-25%). Способ 1: оптимизация при помощи CPU Control Чтобы безопасно оптимизировать работу процессора, потребуется скачать CPU Control. Данная программа имеет простой интерфейс для обычных пользователей ПК, поддерживает русский язык и распространяется бесплатно. Суть данного способа заключается в равномерном распределении нагрузки на ядра процессора, т.к. На современных многоядерных процессорах, некоторые ядра могут не участвовать в работе, что влечёт потерю производительности. Инструкция по использованию данной программы:. После установки откроется главная страница.
Изначально всё может быть на английском. Чтобы это исправить, перейдите в настройки (кнопка “Options” в правой нижней части окошка) и там в разделе “Language” отметьте русский язык. На главной странице программы, в правой части, выберите режим “Ручной”. В окне с процессорами выберите один или несколько процессов. Чтобы сделать выбор нескольких процессов, зажмите клавишу Ctrl и щёлкайте мышкой по нужным элементам. Затем нажмите правую кнопку мыши и в выпавшем меню выберите ядро, которое вы бы хотели назначить для поддержания той или иной задачи. Ядра носят названия по следующему типу CPU 1, CPU 2 и т.д.
Таким образом можно “поиграться” с производительностью, при этом шанс что-либо сильно испортить в системе минимален. Если вы не хотите назначать процессы вручную, то можно оставить режим “Авто”, который стоит по умолчанию.
После закрытия программа автоматически сохранит настройки, которые будут применятся при каждом запуске ОС. Способ 2: разгон при помощи ClockGen — это бесплатная программа, подходящая для ускорения работы процессоров любой марки и серии (за исключением некоторых процессоров Intel, где разгон невозможен сам по себе). Перед разгоном убедитесь, что все температурные показатели ЦП в норме. Как пользоваться ClockGen:. В главном окне перейдите во вкладку «PLL Control», где при помощи ползунков можно изменить частоту процессора и работы оперативной памяти. Не рекомендуется за раз слишком сильно передвигать ползунки, лучше небольшими шагами, т.к. Слишком резкие изменения могут сильно нарушить работу ЦП и ОЗУ.
Когда получите необходимый результат, нажмите на «Apply Selection». Чтобы при перезапуске системы настройки не сбивались, в главном окне программы перейдите в пункт «Options».
Там, в разделе «Profiles Management», поставьте флажок напротив «Apply current settings at startup». Способ 3: разгон процессора в BIOS Довольно сложный и “опасный” способ, особенно для неопытных пользователей ПК. Перед разгоном процессора рекомендуется изучить его характеристики, в первую очередь, температуру при работе в штатном режиме (без серьёзных нагрузок). Для этого воспользуйтесь специальными утилитами или программами (описанная выше AIDA64 вполне подойдет для этих целей). Если все параметры в норме, то можно приступать к разгону. Разгон для каждого процессора может быть разным, поэтому ниже представлена универсальная инструкция проведения данной операции через BIOS:.
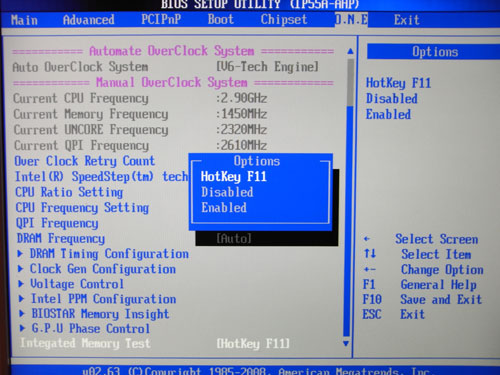
Произведите вход в BIOS при помощи клавиши Del или клавиш от F2 до F12 (зависит от версии БИОСа, материнской платы). В меню BIOS найдите раздел с одним из таких наименований (зависит от вашей версии БИОСа и модели материнской платы) – “MB Intelligent Tweaker”, “M.I.B, Quantum BIOS”, “Ai Tweaker”. Теперь вы можете видеть данные о процессоре и вносить некоторые изменения. Перемещаться по меню можно при помощи клавиш со стрелочками. Переместитесь до пункта “CPU Host Clock Control”, нажмите Enter и поменяйте значение с “Auto” на “Manual”, чтобы можно было самостоятельно изменять настройки частоты. Спуститесь на пункт ниже к “CPU Frequency”. Чтобы внести изменения, нажмите Enter.
Далее в поле “Key in a DEC number” введите значение в диапазоне от того, что написано в поле “Min” до “Max”. Не рекомендуется применять сразу максимальное значение. Лучше наращивать мощности постепенно, дабы не нарушить работу процессора и всей системы. Для применения изменений нажмите Enter. Чтобы сохранить все изменения в БИОСе и выйти, найдите пункт в меню “Save & Exit” или несколько раз нажмите на Esc. В последнем случае система сама спросит, требуется ли сохранять изменения.
Способ 4: оптимизация работы ОС Это самый безопасный метод увеличения производительности ЦП путём очистки автозагрузки от ненужных приложений и дефрагментации дисков. Автозагрузка – это автоматическое включение той или иной программы/процесса при загрузке операционной системы. Когда в этом разделе скапливается слишком много процессов и программ, то при включении ОС и дальнейшей работе в ней, на центральный процессор может быть оказана слишком высокая нагрузка, что нарушит производительность. Очистка Автозагрузки В автозагрузку приложения можно добавлять как самостоятельно, так и приложения/процессы могут добавляться сами.
Чтобы второго случая не было, рекомендуется внимательно читать все пункты, которые отмечены галочкой во время установки того или иного софта. Как убрать уже имеющиеся элементы из Автозагрузки:. Для начала перейдите в “Диспетчер задач”. Чтобы перейти туда, используйте комбинацию клавиш Ctrl+SHIFT+ESC или в поиске по системе вбейте “Диспетчер задач” (последнее актуально для пользователей на Windows 10). Перейдите в окно “Автозагрузка”.
Там будут представлены все приложения/процессы, которые запускаются вместе с системой, их состояние (включено/отключено) и общее влияние на производительность (Нет, низкое, среднее, высокое). Что примечательно – здесь вы можете отключить все процессы, при этом не нарушите работу ОС. Однако, отключив некоторые приложения, вы можете сделать работу с компьютером немного неудобной для себя. В первую очередь, рекомендуется отключать все пункты, где в колонке “Степень влияния на производительность” стоят отметки “Высокое”. Чтобы отключить процесс, кликните по нему и в правой нижней части окна выберите “Отключить”.
Чтобы изменения вошли в силу рекомендуется выполнить перезагрузку компьютера. Проведение дефрагментации Дефрагментация диска увеличивает не только скорость работы программ на этом диске, но также немного оптимизирует работу процессора.
Происходит это потому, что ЦП обрабатывает меньше данных, т.к. В ходе дефрагментации обновляется и оптимизируется логическая структура томов, ускоряется обработка файлов.
Инструкция проведения дефрагментации:. Нажмите правой кнопкой мыши по системному диску (вероятнее всего, это (C:)) и перейдите в пункт “Свойства”. В верхней части окна найдите и перейдите во вкладку “Сервис”. В разделе “Оптимизация и дефрагментация диска” нажмите “Оптимизировать”. В открывшемся окне можно выбрать сразу несколько дисков.
Перед дефрагментацией рекомендуется провести анализ дисков, нажав на соответствующую кнопку. Анализ может идти до нескольких часов, в это время не рекомендуется запускать программы, которые могут вносить какие-либо изменения на диске. После анализа система напишет, требуется ли дефрагментация. Если да, то выделите нужный диск (диски) и нажмите на кнопку “Оптимизировать”. Рекомендуется также назначить автоматическую дефрагментацию дисков. Для этого перейдите по кнопке “Изменить параметры”, далее отметьте галочкой “Выполнять по расписанию” и задайте нужное расписание в поле “Частота”.
Оптимизировать работу ЦП не так сложно, как кажется на первый взгляд. Однако, если оптимизация не дала сколь-нибудь заметных результатов, то в этом случае центральный процессор потребуется разогнать самостоятельно. В некоторых случаях разгон не обязательно производить через БИОС.
Иногда производитель процессора может предоставить специальную программу для увеличения частоты той или иной модели. Сейчас обсуждаем Анастасия Викторовна: 27 мая в 14:00 Здравствуйте, ознакомьтесь со следующими статьями: Отключение автозапуска Skype Отключение автозапу.
Владимир: 27 мая в 13:38 Здравствуйте! И вновь к вам за помощью, куда же еще? )))) Ваш сайт просто находка для таких как я. Аноним: 27 мая в 11:33 Алексей, спасибо огромное, всё получилось Аноним: 27 мая в 11:08 сколько стоит эта программа. Тамара: 27 мая в 10:57 помогите пожалуйста! Значок- МЕНЮ «Настройка и управление Google Chrome» в правом верхнем углу экра.
Vitaliy Kairov: 27 мая в 10:55 Тамара, здравствуйте. Индикатор становится оранжевым не тогда, когда функционирует или нет, а когда. Alex: 27 мая в 10:52 ошибка синхронизации данных облачного хранилища origin fifa 18.
Не забудь обновить браузер!
ClockGen – узкопрофильная и компактная утилита, основным функционалом которой является разгон системы ПК в режиме реального времени, с целью увеличения его производительности. Данный софт в состоянии обеспечить разгон каждого составного элемента системного блока, без перезагрузки, при этом, компьютера. С помощью него осуществляется пошаговое изменение параметров следующих блоков: процессора, памяти, а также шин. В комплект программы входит набор встроенных датчиков и мониторов, отслеживающих изменения и значения температуры. Оно адаптировано для эффективной работы с материнскими платами известных брендов. Операции, выполняемые приложением, можно осуществить и самостоятельно. Для этого нужно лишь прописать необходимые настройки в BIOS.
Но при этом, результат мы увидим после очередной загрузки системы. Оценить разгон с помощью утилиты можно моментально.
Повышение производительности компьютера с помощью программы Clockgen происходит за счет разгона процессора и оперативной памяти. Другими словами, мы имеем дело с автоматическим повышением частоты всего «железа» (процессор, оперативная память, видеокарта и прочие элементы). При этом, самым главным является подгонка частоты процессора и оперативной памяти. Все зависит от их стабильной работы.
К тому же, программа выполняет их мониторинг, как во время разгона, так до и после. Она проводит и мониторинг шин, куда подключены эти устройства. Несмотря на обилие аналогичного софта, данная утилита является достойной альтернативой.
